- Busy For A While
- Busy To Do For Mac Computers
- Busy To Do For Macaroni And Cheese
- Busy For Me
- Busy To Do For Mac Osx
BusyCal can manage all your to do items (also known as tasks or reminders). To dos can be displayed in a To Do List in the right sidebar and/or in the calendar on the date they are due.
To dos come in three flavors:
- Undated To Dos — To dos without a due date are displayed in the To Do List only.
- Dated To Dos — To dos with a due date can be displayed in the calendar, in the To Do List, or both.
- Timed To Dos — To dos with a due date and time can be displayed in the calendar, in the To Do List, or both.
We use shared calendars but they only show 'busy/tentative'. I've applied the below settings, but the end result is calendars still do not show subject/location. Removing/adding the calendar does not add the 'subject/location' information. Busy Apps BusyCal for Mac BusyCal for iOS BusyContacts for Mac. Apps BusyCal for Mac BusyCal for iOS BusyContacts for Mac. Store Help Blog. The all-new BusyCal 3. The most powerful calendar for Mac and iOS. This issue occurred because the Free/Busy feature is only available in Outlook 2010 and Outlook 2013 for Windows. To open a shared calendar in Outlook for Mac, the user must grant you permissions of Reviewer or higher. Or, you can view the user's Free/Busy information by creating a new meeting request and then adding that user in the Scheduling. I've found the easiest way to do that is to turn off your Mac. With your Mac turned off, press and hold the Command and R keys on your keyboard, then press the power button. Hold in Command+R. Bus-mac LLC is a licensed and bonded freight shipping and trucking company running freight hauling business from Mcdermott, Ohio. Bus-mac LLC USDOT number is 2339175. Bus-mac LLC is trucking company providing freight transportation services and hauling cargo. Insurance carriers from insurance history of Bus-mac LLC are Artisan & Truckers Casualty Company.
To Do List
To show the To Do List, choose View > Show To Do List, press ⌘-Option-T, or click the Hide/Show To Do List button on the right side of the toolbar and choose either Show To Do List or Show Both from the pop-up menu. The To Do List appears in the right sidebar.
The To Do List can be sorted by Due Date, Priority, Title, Calendar, Tag, or Manually. To change the current sort order and other To Do List settings, use the pop-up menu at the top of the To Do List, or go to BusyCal > Preferences > To Dos.
Show To Dos in the Calendar
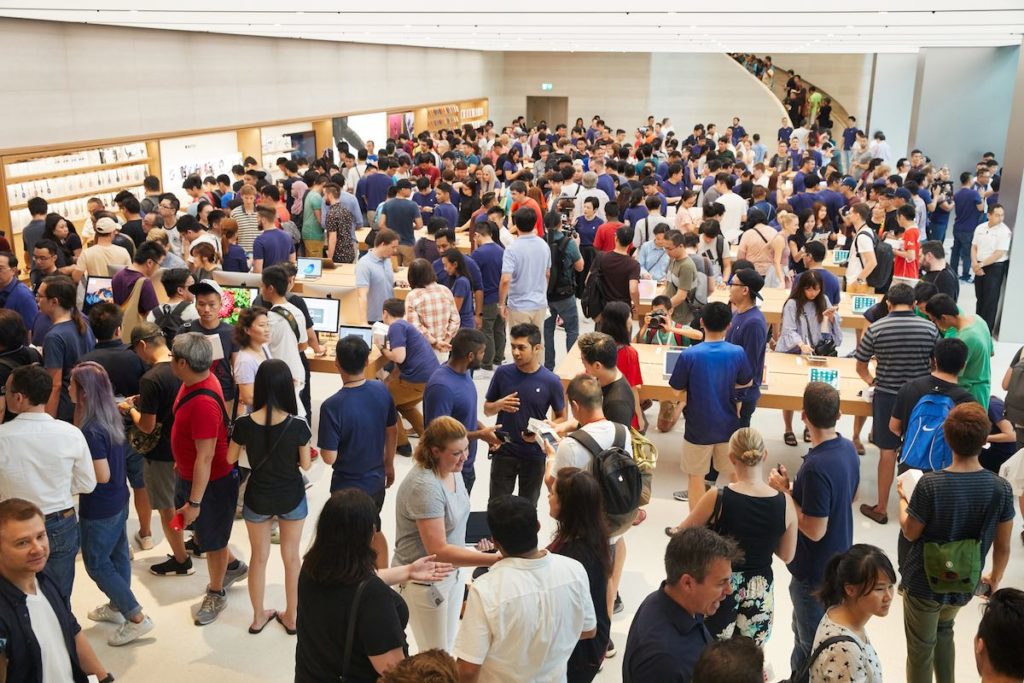
You can show dated to dos, timed to dos, and completed to dos in the calendar on the date they are due or completed. If a to do is not completed on its due date, it carries forward each day until completed (this behaviour can be changed from Preferences > To Dos > uncheck Carry forward uncompleted To Dos). (If dated and completed to dos don’t appear in your calendar, see To Do Preferences, just ahead.)
To Do Sorting
Timed to dos are sorted inline with calendar events (e.g. a timed to do with a due time of 9:00 AM will appear sandwiched in between events at 8:00 AM and 10:00 AM). Dated to dos are grouped together below events. To dos that occur at the same date or time are sorted by priority and title. Completed to dos are sorted by completion time.
Creating To Dos
- Dated To Dos — To create a new dated to do, choose File > New To Do, press ⌘-K, or Control-click on a day and choose New To Do from the contextual menu. A dated to do appears in your calendar on the due date, with a checkbox in front of it.
Timed To Dos — To create a new timed to do, choose File > New Timed To Do, press ⌘-Option-K, or Control-click on a day and choose New Timed To Do from the contextual menu. A timed to do appears in your calendar on the due date and time, with a checkbox in front of it.
Tip: To create a timed to do in Week view, hold down ⌘ while double-clicking in the calendar.
Undated To Dos — To create a new undated to do, choose File > New Undated To Do, press ⌘-U, or Control-click in the To Do List sidebar and choose New Undated To Do from the contextual menu.
You can also create to dos using Quick Entry in the app or from the BusyCal Menu by preceding the text with a dash “-”, or the words “todo”, “remember to”, or “remind me to.” If a date or time is included, BusyCal creates a dated or timed to do. Otherwise, an undated to do is created. For example:
-Call Bob
todo Call Bob tomorrow
-Call Bob tomorrow at 10am
remember to Call Bob next Tuesday
-Call Bob Nov 7
remind me to pick up dry cleaning at 5pm
If you mark a to do as completed by checking the “done” checkbox in the calendar or Info Panel (or pressing ⌘-/), the completed to do appears with a checkmark in front of it on the date that it was completed.
To Do Preferences
To customize how to dos are created and displayed, choose BusyCal > Preferences > To Dos.
The following options are available for customizing to dos:
- Default Calendar for To Dos — The default calendar new to dos are created in.
- Sort To Do List by — The sort order for the To Do List.
- Show dated To Dos — The date range for to dos displayed in the To Do List. The default displays to dos due by next month. You can select a different range if you want to view fewer or more to dos.
- Show undated To Dos — Whether or not to display undated to dos in To Do List.
- Show completed To Dos — Whether or not to display completed to dos in To Do List.
- Show dated To Dos in calendar — Whether or not to display dated to dos in the calendar on their due dates.
- Show completed To Dos in calendar — Whether or not to display completed to dos in the calendar on the dates they are completed.
- Carry forward uncompleted To Dos — Whether or not to carry forward past due to dos and display them on the current date. Such To Dos appear with a small > arrow displayed in the middle of the checkbox in Month / Week / Day view.
Repeating To Dos
You can create to dos that repeat based on either the due date (e.g., Pay Rent on the 1st of every month) or on the completion date of the previous to do (e.g., Oil Change 3 months after completion of the last Oil Change).
Please note - unlike a repeating event, repeating To Dos do not display future occurrences on the calendar. A new occurrence is created only after you mark a To Do complete.
To create a repeating to do that repeats based on the due date (e.g., Pay Rent on the 1st of every month), select a repeat interval from the “repeat” pop-up menu on the Info Panel.
Busy For A While
To create a repeating to do that repeats based on the completion date of the previous to do (e.g., Oil Change 3 months after completion of the last Oil Change), choose Custom from the “repeat” pop-up menu on the Info Panel, and then choose Regenerate from the Frequency pop-up menu and enter a value for the number of days, weeks, months, or years after completion to generate the next occurrences of the to do. Note: When syncing tasks with 'Reminders', Regenerate is not available as an option as this is not supported by Reminders.
Busy To Do For Mac Computers
See Repeating Events for additional information on creating custom repeat intervals.
Completed occurrences of a repeating to do appear in the calendar, but only the next uncompleted occurrence of a repeating to do appears. When you complete an occurrence of a repeating to do, the next occurrence of the repeating to do is created automatically.
For example, you could create a to do on Tuesday to “Take out trash” that repeats weekly. Only the next uncompleted occurrence of the to do appears in the calendar. When you complete it (or delete it), the next occurrence of the to do is created on the following Tuesday.
Note: When you mark a recurring to do as completed, BusyCal sets the completed date as today (even if the event appears on an earlier date on your calendar) and then creates the next occurrence. Depending on your settings in BusyCal > Settings > To Dos, this may cause the to do to disappear from your calendar on its earlier date, even if your intention was to indicate that you completed it on a date in the past. BusyCal’s logic is based on the Change Oil model: if you plan to change your oil every month, and you skip a month or two, BusyCal ignores the repeats that would have occurred in the past and schedules the next occurrence forward from the date on which you mark the task as completed.
Converting To Dos to Events
You can convert to dos to events by ⌘-dragging them from the To Do List to the calendar:
- Hold down ⌘ while dragging a to do from the To Do List to the calendar in Month view to convert it to an event on that date, at the current time.
- Hold down ⌘ while dragging a to do from the To Do List to the all-day portion of a day in Day or Week view to convert it to an all-day event.
Tip: You can also drag an undated to do to the calendar to set the due date, or drag it to a different date to change the due date.
Converting Events to To Dos
You can convert events to to dos by simply dragging them from the calendar and dropping them into the To Do List while at least one To Do list calendar has been checked in the left panel (note: you should not hold down the ⌘ key when doing this).
iCloud and Reminders
To dos in BusyCal sync with the Reminders app in OS X and iOS through iCloud.
iCloud calendars are type-specific. Each iCloud calendar can contain either events or to dos, but not both. BusyCal indicates a to do calendar by displaying a checkmark next to its name. The to do calendars in BusyCal sync with the Reminder Lists in the Reminders app on OS X and iOS through iCloud.
Note: BusyCal does not sync to dos with Google Calendar. You can create to dos only on local calendars, iCloud calendars, Exchange calendars, and CalDAV servers that support to dos.
To Dos with Location Alarms
Busy To Do For Macaroni And Cheese
The Reminders app on iOS can display location alarms when arriving at or leaving a specified location. For example, you could create a to do to “Pick up dry cleaning” that triggers when you leave the office. BusyCal supports location alarms that sync with the Reminders app, and you can even create and edit location alarms in BusyCal.
To create a location alarm in BusyCal, create a to do with a custom Alarm Type of Location, click Location, and select a contact or search for a location using the embedded Google Maps interface.
Location alarms trigger on your iOS device each time you arrive at or leave a location until you complete the to do or delete it. In addition, you can set a specific date and time to be reminded on both your Mac and iOS device, regardless of whether you reach the location.
Note: BusyCal supports location alarms only on iCloud to do calendars.
BusyCal can sync with the built-in Calendar and Reminders apps on iPhone and iPad, as well as with the iOS version of BusyCal.
- BusyCal can sync with an iOS device only through a server (e.g., iCloud, Google, Exchange, Fruux, or CalDAV).
- You cannot sync with an iOS device via iTunes.
- Events in BusyCal sync with the built-in Calendar app on iOS (or with BusyCal for iOS).
- To dos in BusyCal sync with the built-in Reminders app on iOS (or with BusyCal for iOS).
You can sync BusyCal with your iOS device through one or more of the following servers:
Syncing BusyCal with an iOS device through iCloud
You can sync BusyCal with an iOS device through iCloud.
After configuring BusyCal to sync with your iCloud account, you must configure your iOS device to sync with the same iCloud account.
To sync Calendar and Reminders on your iOS device with iCloud:
- On your Home screen, tap Settings.
- Tap iCloud.
- Enter your iCloud username and password, and then tap Next.
- Turn on Calendars and Reminders, and then tap Save.
Syncing BusyCal with an iOS device through Google
You can sync BusyCal with an iOS device through Google.
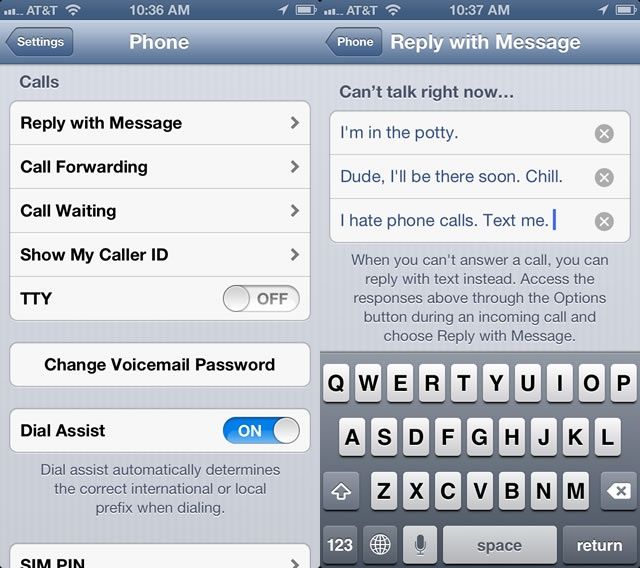
Note: To dos in BusyCal do not sync with an iOS device through Google, because Google does not support support CalDAV to dos. Only events will sync through Google.
Syncing Google Calendars with an iOS Device
After configuring BusyCal to sync with your Google account, you must configure your iOS device to sync with the same Google account.
To sync Calendar on your iOS device with Google:
- On your Home screen, tap Settings.
- Tap Mail, Contacts, Calendars > Add Account > Google.
- Enter your Google email address and password, and then click Accept.
- Turn on Calendars, and then tap Save.
Syncing Shared Google Calendars with an iOS Device
By default, shared calendars aren’t automatically synced with your iOS device. To sync shared calendars, go to the following URL, log in to your Google account, select the calendars you want to sync with your iOS device, and click Save.
Syncing BusyCal with an iOS device through Exchange
You can sync BusyCal with an iOS device through Exchange.
After configuring BusyCal to sync with your Exchange account, you must configure your iOS device to sync with the same Exchange account.
To sync your iOS device with Exchange:
- On your Home screen, tap Settings.
- Tap Mail, Contacts, Calendars > Add Account > Exchange.
- Enter your Exchange email address and password, and then tap Next.
- Turn on Calendars and Reminders, and then tap Save.
Syncing BusyCal with an iOS device through CalDAV
You can sync BusyCal with an iOS device through a CalDAV Server.
After configuring BusyCal to sync with your CalDAV server, you must configure your iOS device to sync with the same CalDAV Server.
Busy For Me
To sync the Calendar and Reminders apps on your iOS device with a CalDAV server:
- On your Home screen, tap Mail, Contacts, Calendars.
- Tap Add Account > Other > Add CalDAV Account.
- Enter the CalDAV Server URL (e.g., myserver.com), username, and password, and then tap Next.
- Turn on Calendars and Reminders, and then tap Save.
Syncing BusyCal with an iOS device through Fruux
You can sync BusyCal with an iOS device through Fruux.
After configuring BusyCal to sync with your Fruux account, you must configure your iOS device to sync with the same Fruux account.
To sync the Calendar and Reminders apps on your iOS device with Fruux:
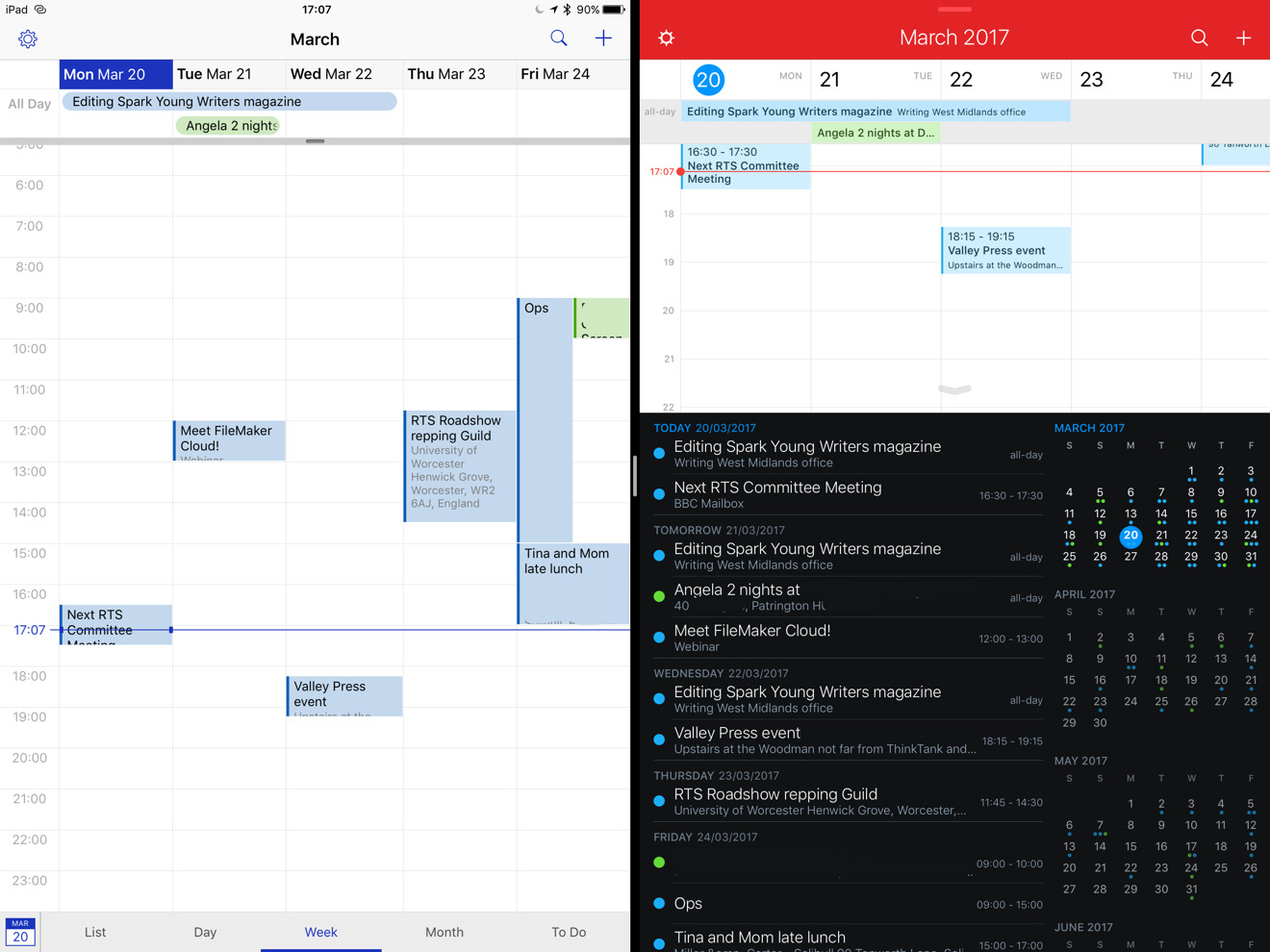
- On your Home screen, tap Mail, Contacts, Calendars.
- Tap Add Account > Other > Add CalDAV Account.
- Enter the Fruux Server URL (dav.fruux.com), email address, and password, and then tap Next.
- Turn on Calendars and Reminders, and then tap Save.
Busy To Do For Mac Osx
Sync all devices. Will work on all devices. Sync with iOS. Sync iOS with Mac. Syncing devices. Syncing accounts. Syncing all accounts.
