Use one App Store badge per layout or video. Place the badge in a subordinate position to the image or main message so that it isn’t the dominant artwork. Don’t modify, angle, or animate the App Store badge. Use the pre-order badge to indicate that your app is available for pre-order on the App Store. Once the app is released for download, be sure to replace the pre-order badge. Apr 30, 2019 If you’re trying to update or install apps but the update refuses to start or you have stuck downloads in the Mac App Store, then try the following fixes. Cancel and restart. If you have stuck downloads in the Mac App Store or updates that won’t start, cancel them and try starting them again. Often, this will be enough to fix the problem. Mac App Store is the simplest way to find and download apps for your Mac. To download apps from the Mac App Store, you need a Mac with OS X 10.6.6 or later.
- Download App Store For Macbook Air
- Download Application Store For Macbook Pro
- Download App Store For Mac Os X 10.4.11
- Download Application Store For Mac Os
You can browse and buy apps in the App Store on your iPhone, iPad, iPod touch, on your Apple Watch, on your Mac, or on your Apple TV.
Browse and buy
Download App Store For Macbook Air
To download and buy apps from the App Store, you need an Apple ID. Your Apple ID is the account that you use to access Apple services. If you use other Apple services like iCloud, sign in to the App Store with the same Apple ID. If you don't have an Apple ID, you can create one.
If you're in the App Store on any of your devices and see the download button near an app, you already bought or downloaded that app. When you tap or click the download button , the app downloads to your device again, but you are not charged again. You can also see a list of apps that you purchased and redownload them.
Learn what payment methods you can use to buy apps and other content. You can also create an Apple ID without a payment method when you download a free app.
How to buy apps on your iPhone, iPad, or iPod touch
- Tap the App Store app on your Home screen.
- Browse or search for the app that you want to download, then tap the app.
- Tap the price or tap Get. You might need to sign in with your Apple ID.
If you find a game that says Arcade, subscribe to Apple Arcade to play the game.
After your app finishes downloading, you can move it to a different spot on your Home screen. Apps stay up-to-date by default, but you can learn more about updating apps.
You can make additional purchases within some apps. If you set up Family Sharing, you can use Ask to Buy so that kids must get permission before they make in-app purchases. Learn more about in-app purchases.
If an app is sold with an iMessage app or sticker pack, you can open it in Messages.
How to buy apps on your Apple Watch
With watchOS 6, you can download apps directly from the App Store on your Apple Watch. You can also add apps to your Apple Watch from your iPhone.
- Open the App Store app.
- Browse or search for the app that you want to download, then tap the app.
- Tap the price or tap Get. You might need to sign in with your Apple ID.
Apps stay up-to-date by default, but you can learn more about updating apps.
If you set up Family Sharing, you can use Ask to Buy so that kids must get permission before they download an app or make an in-app purchase. Learn more about in-app purchases.
How to buy apps on your Mac
- Open the App Store.
- Browse or search for the app that you want to download. Apps for iPhone, iPad, and iPod touch don't always have a version for Mac.
- Click the app.
- Click the price, then click Buy App. If you don't see a price, click Get, then click Install App. You might need to sign in with your Apple ID. If you find a game that says Arcade, subscribe to Apple Arcade to play the game.
After your app finishes downloading, you can find it and keep it organized in Launchpad. Apps stay up-to-date by default, but you can learn more about updating apps.
You can make additional purchases within some apps. If you set up Family Sharing, you can use Ask to Buy so that kids must get permission before they make in-app purchases. Learn more about in-app purchases.
How to buy apps on your Apple TV
- Open the App Store on your Apple TV.
- Browse or search for the app that you want to download, then select the app.
- Select the price or select Get. You might need to sign in with your Apple ID.
If you find a game that says Arcade, subscribe to Apple Arcade to play the game.
After your app finishes downloading, you can move it around on your Home screen. Your apps will update automatically.
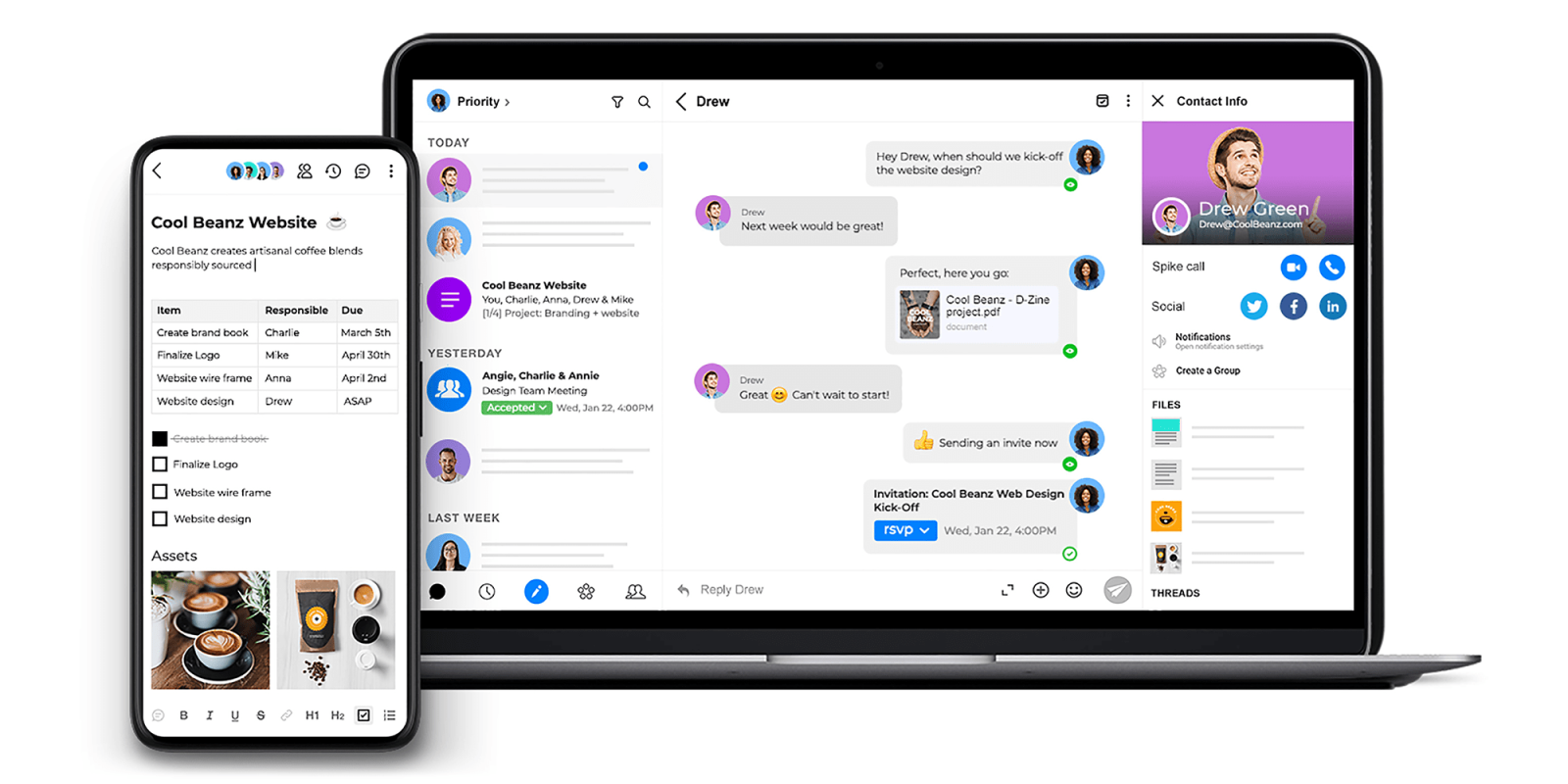
You can make additional purchases within some apps. You can use Restrictions to restrict, block, or allow in-app purchases. Learn more about in-app purchases.
The App Store isn’t available on Apple TV (3rd generation or earlier).
Get information about an app
If you want to know specific information about an app, like what languages the app is available in, the app’s file size, or its compatibility with other Apple devices, scroll to the bottom of an app’s page. You might be able to tap some sections to learn more.
You can also contact the app developer for help with an app's functionality.
Get help with billing
- Learn what to do if you see a charge from an app that you don't recognize.
- Learn how to cancel an in-app subscription.
- If you can’t update your apps because your payment method is declined, update or change your payment method.
- If you have another issue with an app, report a problem or contact Apple Support.
Learn more
- If your App Store is missing or you can't find it on your device, you might have parental controls turned on. Adjust your iTunes & App Store Purchases settings and make sure that you choose 'Allow' for the Installing Apps setting.
- Learn what to do if an app unexpectedly quits, stops responding while installing, or won't open.
- Learn what to do if you can't download apps, or if apps get stuck.
- If you want to download apps that are larger than 200 MB over cellular, go to Settings > [your name] > iTunes & App Store, then tap App Downloads and choose the option that you want.
- If you bought part of an apps bundle, the price of the full apps bundle is reduced by the amount you already spent.
App Store Badges
Include App Store badges in all digital and printed marketing materials as a clear call to action to get your app. App Store badges are available in 40 localizations to help you reach a broader audience. Versions are available for the App Store for iPhone and iPad, the Mac App Store, and Apple TV.
App Store Badge Downloads Hide allView all
Preferred Badges
Use the preferred black badge in all marketing communications promoting your app. The gray border surrounding the black badge is part of the badge artwork and should not be modified. Whenever one or more badges for other app platforms appear in the layout, use the preferred black badge. Place the App Store badge first in the lineup of badges.
Alternative Badges
The alternative white badge is designed to give you greater versatility and can be used when the preferred black badge appears visually heavy in the layout. The alternative badge is suitable when only one badge appears in the layout and when it complements the colors used in the layout. If badges for other app platforms appear in your communication, use the preferred black badge, not the alternative white badge.
Localized Badges

Apple provides badge artwork with the modifiers Download on the and Pre-order on the translated into regional languages. The service mark App Store always appears in English. Never translate App Store or create your own localized badge.
Available in Azərbaycan dili, Bahasa Indonesia, Bahasa Melayu, Čeština, Dansk, Deutsch, Eesti Keel, English, Español, Français, Italiano, Latviski, Lietuviškai, Magyar, Malti, Nederlands, Norsk, Polski, Português, Português Brasil, Pусский, Română, Slovenčina, Slovenščina, Suomi, Svenska, Tagalog, Tiếng Việt, Türkçe, Ελληνικά, български, עברית, العربية , ภาษาไทย, 한국어, 日本語, 简体中文, 繁體中文.
Badge Use
Use one App Store badge per layout or video. Place the badge in a subordinate position to the image or main message so that it isn’t the dominant artwork. Don’t modify, angle, or animate the App Store badge.
Use the pre-order badge to indicate that your app is available for pre-order on the App Store. Once the app is released for download, be sure to replace the pre-order badge with the download badge in all of your marketing materials. For more information on making your apps available for pre-order, see Offering Your Apps for Pre-Order.
Use only the badge artwork provided in these guidelines. Don’t use icons, logos, graphics, or images from www.apple.com to promote your app. Never use the Apple logo in place of the word Apple. Don’t use the standalone Apple logo.
Mac App Store
Graphic Standards
Minimum clear space is equal to one-quarter the height of the badge. Don’t place photos, typography, or other graphic elements inside the minimum clear space.
Minimum badge height is 10 mm for use in printed materials and 40 px for use onscreen. Select a size that is clearly legible but not dominant in the layout.
When the badge is placed on advertising with very limited layout space, such as banners for mobile devices, select a badge size that is clearly legible on the target mobile devices. Minimum clear space for very limited layout space is equal to one-tenth the height of the badge.
For printed materials, the badge can be printed in one color if black and white inks are not used on the layout. The line art portion of the badge (Apple logo, type, and outline rule) can be printed in the ink color used on the layout as long as it provides sufficient contrast for clear legibility.
Apple Product Images
Use Apple-provided product images in all your marketing materials to display your app on the Apple devices it supports. Always use the latest-generation product images for which your app is currently developed.
Apple Product Image Downloads Hide allView all
Image Use
Feature Apple product images on their own in your communications, and don’t include images of competing products. References to multiple platforms and competing products can be made only in copy or with badges.
Use Apple product images “as is” and without modification. Modifications include adding reflections, shadows, highlights, or graphic elements that appear to enter or come out of the product screen; cropping, tilting, or obstructing any part of the images; animating, flipping, or spinning the images; or creating buttons or icons with a product image. You can place promotional copy or violators beside the product images, not on top of them.
Graphic Standards
Use Apple product images at a size that is clearly legible at the image resolution provided. Ensure that the minimum device size is no smaller than 25 mm in height for printed materials and 200 px onscreen. Maintain the correct relative product scale whenever multiple products are shown.
Unauthorized Uses
The following uses of Apple products are not permitted in marketing materials:
- Rendering in 3D or creating any simulation of an Apple product
- Illustrations that depict an Apple product, except for instructional material
- Die-cut promotions in the shape of an Apple product
- Food industry disposable packaging or promotions that use an Apple product or App Store badge
- Decals, bumper stickers, or magnets placed on the outside of any vehicle that use an Apple product or App Store badge
- Graphics, illustrations, or logotypes to represent an Apple product
If your marketing contains illustrations of generic devices, ensure that these devices do not include details that are unique to Apple products, such as the iPhone Home button, sensor housing, Ring/Silent switch, or volume controls.
Screen Content
Focus on the experience of using your app and not on Apple product functions. Display your app on the screen as it appears when your app is running. For apps that work within Messages, Siri, Phone, or Maps, display your app within the Apple UI exactly as it appears when your app is running. Be sure to create screens using the latest operating system version. Don’t display a blank screen on an Apple product, or on a television screen when showcasing Apple TV.
You are responsible for securing the rights to all materials used in screen content within your app, and you should display fictional account information instead of data from a real person. For the screen content of apps that work within Apple apps, you are responsible for securing the rights and approvals for third-party content such as store names or locations.
Status Bar
The status bar for iPhone, iPad, and iPod touch should show a full network icon or product designator, a full Wi-Fi icon, and a full battery icon. If your app runs full screen, you can extend your app screen image over the status bar.
Status bar options are provided on different layers within the Smart Object layer. Be sure to select the correct localized layer for the region in which your marketing communications will appear.
Home Screen
Don’t display an iPhone, iPad, iPod touch,Apple Watch, or Apple TV Home screen in your communications.
For product images of iMac, MacBook Pro, and MacBook Air in the desktop display option, remember to add your icon to the Dock and customize the menu bar titles to match your app’s menu bar.
Custom Photography and Video
Custom photography and video of Apple products are allowed. Show people interacting with the Apple product in an authentic way, and feature your app in a realistic manner, exactly as a user will experience it.
Product Use
Straight-on product shots are preferred. Don’t use extreme angles or alter an Apple product in any way. The product’s color, shape, size, and form must be accurate. Don’t engage in “suspension of disbelief” by showing Apple products or your app in a fantastic or unrealistic manner.
Only show the back of a device in an authentic manner to illustrate natural use of the device. Don’t feature the Apple logo to take advantage of the promotional value of the Apple brand. Don’t obscure or cover the logo.
In video, once you show an establishing shot of the entire Apple device, you may pan and zoom to focus on your app. Present the movement in a simple, clear manner. Use straightforward transitions such as fade or dissolve. Don’t use Apple user interaction gestures such as Multi-Touch or trackpad swipes to perform scene transitions.

Start the app sequence with your app open. If app sequences are shortened, display a “sequences shortened” disclaimer. You can use the sounds that your app makes naturally as audio elements of your video, but don’t use the native sounds of the Apple device.
Screen Content
Focus on the experience of using your app and not on Apple product functions. For apps that work within Messages, Siri, Phone, or Maps, display your app within the Apple UI exactly as it appears when your app is running. Be sure to create screens using the latest operating system version. Don’t display a blank screen on an Apple product, or on a television screen when showcasing Apple TV.
You are responsible for securing the rights to all materials used in screen content within your app, and you should display fictional account information instead of data from a real person. For the screen content of apps that work within Apple apps, you are responsible for securing the rights and approvals for third-party content such as store names or locations.
Status Bar
The status bar for iPhone, iPad, and iPod touch should show a full network icon or product designator, a full Wi-Fi icon, and a full battery icon. Don’t show the name or identity of a carrier. If your app runs full screen, you can extend your app screen image over the status bar.
Home Screen
Don’t display an iPhone, iPad, iPod touch,Apple Watch, or Apple TV Home screen in your communications.
Trademark Attribution
Include Apple credit lines wherever legal information is provided. At the end of a video, display the correct credit lines for Apple trademarks used in your video as described in Legal Requirements below. Maintain clear-space requirements when credit lines follow the badge.
Push Notifications
When showing push notifications from your app in advertising, display a single push notification on the lock screen of the Apple device. Don’t include multiple push notifications from your app, or other app’s push notifications. If tapped, the push notification must open the app directly. Don’t show the home screen of the Apple device.
Messaging and Writing Style
When promoting your app, your headline and copy should focus on your app, not on Apple product features. Use clear, simple messaging. Always include a call to action to download your app.
Refer to the correct product names your app supports, and avoid referring to iOS, macOS, tvOS, or watchOS in your marketing communications. Don’t refer to Apple devices generically as “smartphones” or “tablets.” Use the product names.
Product Names
Use Apple product names such as Apple Watch, iPhone, iPad, iPod touch, or Apple TV in a referential phrase to indicate that your app is compatible with these products. For example, say app name for iPhone or app name for iPad, or use a phrase such as works with or compatible with. Don’t say iPhone app name.
List all the Apple products that your app runs on. Don’t list Apple products that are not compatible with your app.
When including your company name, lead with the company name followed by the app name and end with the appropriate Apple product names. For example, it is correct to say Company name App name for iPhone, iPad, and iPod touch.
Spelling and Language
Always use the correct Apple product names with the correct capitalization as shown on the Apple Trademark List. Always use Apple product names in singular form. Modifiers such as model, device, or collection can be plural or possessive. Never typeset Apple product names using all uppercase letters.
iPhone, iPad, and iPod touch
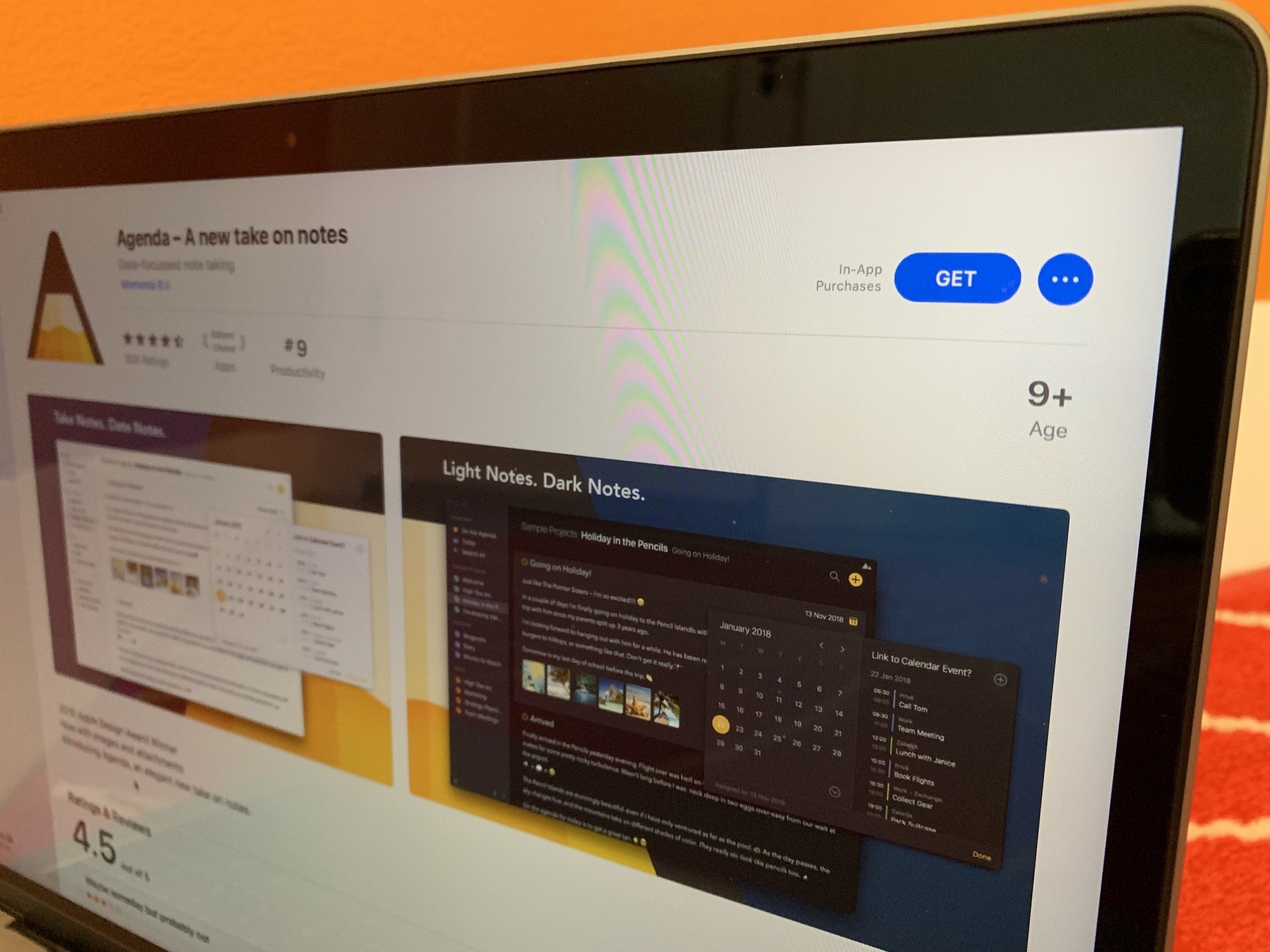
Always typeset iPhone, iPad, or iPod touch with a lowercase i and an uppercase P followed by lowercase letters. Always typeset touch with a lowercase t. The name iPhone, iPad, or iPod touch should start with a lowercase i even when it is the first word in a sentence, paragraph, or title. Don’t use variations such as touch or iTouch. Never use a lowercase i followed by all uppercase letters.
iPhone XS,iPhone XS Max, and iPhone XR
For headlines and copy, use an uppercase X, small cap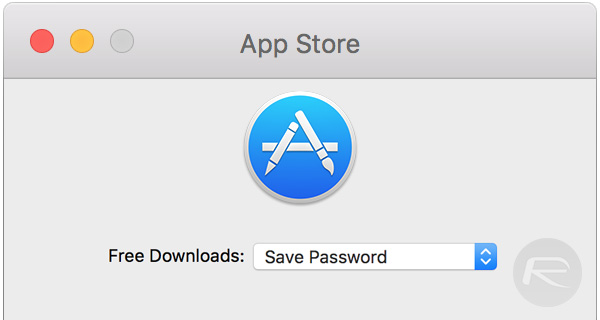 S, and small cap R whenever technically possible and when you can ensure efficient and accurate implementation. For example: iPhone XS Max. When you cannot ensure that small caps will render accurately or when technical limitations may prevent the display of small caps, use an uppercase X,S, and R. For example: iPhone XS Max.
S, and small cap R whenever technically possible and when you can ensure efficient and accurate implementation. For example: iPhone XS Max. When you cannot ensure that small caps will render accurately or when technical limitations may prevent the display of small caps, use an uppercase X,S, and R. For example: iPhone XS Max.To implement small caps on webpages, make sure your specified font supports OpenType and use the font-variant CSS property font-variant: small-caps;.
MacBook Air, MacBook Pro, and iMac
Mac is always set with an uppercase M followed by lowercase letters; MacBook is one word with an uppercase M and B; and iMac always begins with a lowercase i followed by an uppercase M followed by lowercase letters. iMac begins with a lowercase i even when it is the first word in a sentence.
Apple Watch
Always typeset Apple Watch as two words with an uppercase A and an uppercase W followed by lowercase letters. Don’t break Apple Watch over two lines. Don’t use the article the before Apple Watch. Apple Watch apps are available on the App Store or can be downloaded on the App Store. It is acceptable to say Name of app for Apple Watch when your promotion is focused on your app features and benefits related to Apple Watch.
When promoting your app, your headlines and copy should focus on your app, not on Apple Watch features. Don’t use the word watch or time as a pun or verb in your marketing materials.
When referring to Apple Watch, use the term Apple Watch Series 1, Apple Watch Series 3, or Apple Watch Series 4, depending on the features and functionality available in your app.
Apple TV
Apple TV is typeset as two words with an uppercase A followed by lowercase letters, and an uppercase TV. If your app is offered only for Apple TV, clarify that your app is exclusive to Apple TV and available only from the App Store on Apple TV.
App Store
Always typeset App Store with an uppercase A and an uppercase S followed by lowercase letters.
Refer to just the App Store unless you need to be more specific; in that case, you can use App Store for iPhone, App Store for iPad, Mac App Store, App Store for Apple TV,App Store for Apple Watch, or App Store for iMessage. To refer to all the versions, use this order: App Store for iPhone, iPad, Mac, Apple Watch,Apple TV, and iMessage. Don’t use terms such as Apple WatchApp Store or App Store for watchOS.
Include only the article the before App Store and Mac App Store. Never include other descriptors; for example, don’t say iTunes App Store, Apple App Store, or iPhone App Store. Don’t add superlatives such as the bestApp Store. It is correct to say that an app is available on the App Store or can be downloaded from the App Store. Don’t use at the App Store. Don’t use the term downloadable.
Apple Apps and Services
When using the Apple names Apple Pay, Wallet, Messages, Siri, Phone, or Maps, always typeset with a capital letter. iMessage, the service within the Messages app, must be spelled with a lowercase i and an uppercase M followed by lowercase letters.
View Apple Pay guidelines
View Apple Wallet guidelines
Other Platforms
Apple product names can appear in copy along with the names of other app platforms or devices. List Apple products first. Although the names of other products can be used in promotional copy, never display Apple product images alongside the images of other products.
URL Address Naming
Apple trademark names can be included in your URL address only when the trademark follows your company and/or product name. Apple trademarks can be used in URLs only for web pages that feature apps developed specifically for the Apple product named. Never start a URL with an Apple trademark.
Acceptable: www.company.com/app/iphone or www.company.com/ipad
Not acceptable: www.iphoneapp.com or www.ipadweatherapp.com
Legal Requirements
Trademark Symbols
In communications distributed only in the United States, the appropriate symbol (™, ℠, or ®) must follow each Apple trademark the first time it is mentioned in body copy. Do not use trademark symbols on products, product documentation, or other product communications that will be distributed outside the United States.
For example, use Apple Watch®, iPhone®, iPad®, iPod touch®,Apple TV®, and App Store®,Mac App Store℠, Mac®, MacBook Pro®,MacBook Air®, and iMac®.
Don’t add symbols to headline copy or to the App Store badge artwork provided by Apple.
For the correct trademark symbols, refer to the Apple Trademark List.
Credit Lines
Use the appropriate credit lines in all communications worldwide, listing all the Apple trademarks and products included in your communication and advertising. Include the credit lines only once in your communication or website, and place the credit lines wherever you provide legal notification. Follow standard practices for the placement of legal copy, such as creating additional screens or providing interactive links. When the App Store badge is used, credit both Apple and the Apple Logo.
Refer to the Apple Trademark List for the correct trademark symbol, spelling of the trademark, and generic term to use with the trademark. Generally, the symbol appears at the right shoulder of the trademark (except the Apple Logo, where the logo appears at the right foot).
Use the following formats for distribution within the United States only:
______ and ______ are registered trademarks of Apple Inc.
______ and ______ are trademarks of Apple Inc.
For distribution outside the United States, use one of the following international credit notices:
______ and______ are trademarks of Apple Inc., registered in the U.S. and other countries.
______ and______ are trademarks of Apple Inc.
A translation of the legal notice and credit lines (but not the trademarks) can be used in materials distributed outside the U.S. Never translate an Apple trademark.
For more information on using Apple trademarks, see Using Apple Trademarks and Copyrights.
Download Application Store For Macbook Pro
Association with Apple
Your app screen images, Mac, Apple Watch, iPhone, iPad, iPod touch, and Apple TV product images, or photographs thereof cannot be used in any manner that falsely suggests an association with Apple or is likely to reduce, diminish, or damage the goodwill, value, or reputation associated with the App Store, the Mac App Store, iPhone, iPad, iPod touch,Apple Watch,Apple TV, or Apple itself.
PLEASE READ THE FOLLOWING APP STORE MARKETING ARTWORK LICENSE AGREEMENT (“MARKETING AGREEMENT”) CAREFULLY BEFORE DOWNLOADING OR USING THE APPLE ARTWORK (AS DEFINED BELOW). THESE TERMS AND CONDITIONS CONSTITUTE A LEGAL AGREEMENT BETWEEN YOU AND APPLE.
BY CHECKING THE APPROPRIATE BOX IN THE APP STORE MARKETING GUIDELINES, YOU REPRESENT THAT YOU ARE AN AUTHORIZED REPRESENTATIVE FOR YOUR DEVELOPER ACCOUNT AND THAT YOU HAVE READ AND AGREE TO THE TERMS OF THIS MARKETING AGREEMENT.
App Store Marketing Artwork License Agreement
Whereas, Apple Inc. (“Apple”) and You (collectively, the “Parties”) have entered into the Apple Developer Program License Agreement (as amended from time to time, “Program Agreement”); and
Whereas, You desire to use certain artwork in connection with marketing Your applications available on the App Store pursuant to the Program Agreement, the Parties agree to enter into this Marketing Agreement effective as of the date clicked through by You. Except as expressed in writing herein, nothing in this document shall be construed to modify the Program Agreement in any way.
1. Subject to the terms of this Marketing Agreement, Apple grants You a limited, non-exclusive, non-transferable, royalty-free, worldwide license to use the App Store badge, the App Store icon, and certain product images provided to You by Apple under this Marketing Agreement for Apple-branded products running iOS, watchOS, tvOS, or macOS (or any successor thereto) (collectively, the “Artwork”) only in connection with Your applications that are available for download on the App Store (“Applications”) and only while You are a member of the Apple Developer Program.
2. You agree that Your use of the Artwork will be in strict compliance with the App Store Marketing and Advertising Guidelines for Developers found at https://developer.apple.com/app-store/marketing/guidelines/, which may be amended from time to time and also with Apple’s Guidelines for Using Apple Trademarks and Copyrights, found at https://www.apple.com/legal/intellectual-property/guidelinesfor3rdparties.html, which may be amended from time to time.
3. Apple may use Your name and the name of each of Your Applications in any index of products or developers that work with Apple-branded products running iOS, watchOS, tvOS, or macOS.
4. Apple has no obligation to provide any type of support for the Applications.
5. Upon Apple’s request, You shall supply Apple, at no cost and with no obligation to return, suitable specimens of Your use of the Artwork to verify Your compliance with this Marketing Agreement.
6. Apple shall remain the exclusive owner of all rights in the Artwork. Your use of the Artwork shall exclusively inure to the benefit of Apple. You will not do anything to compromise Apple’s rights in and to the Artwork, such as filing any identical or confusingly similar trademark applications anywhere in the world.
Download App Store For Mac Os X 10.4.11
7. THE ARTWORK IS PROVIDED TO YOU ON AN “AS IS” BASIS AND YOU ARE SOLELY RESPONSIBLE FOR YOUR USE OF THE ARTWORK. APPLE DISCLAIMS ALL WARRANTIES REGARDING THE ARTWORK, INCLUDING WARRANTIES OF NON-INFRINGEMENT. APPLE SHALL NOT BE LIABLE FOR ANY DIRECT, INDIRECT, INCIDENTAL, SPECIAL, CONSEQUENTIAL OR PUNITIVE DAMAGES ARISING FROM OR RELATED TO YOUR USE OF THE ARTWORK, OR TERMINATION OF THIS MARKETING AGREEMENT.
Download Application Store For Mac Os
8. To the extent permitted by applicable law, You agree to indemnify and hold harmless, and upon Apple’s request, defend, Apple, its directors, officers, employees, independent contractors and agents (each an 'Apple Indemnified Party') from any and all claims, losses, liabilities, damages, taxes, expenses and costs, including without limitation, attorneys’ fees and court costs, incurred by an Apple Indemnified Party and arising from or related to Your use of the Artwork in any manner except as expressly permitted by this Marketing Agreement, or for any personal injury, product liability or other claim arising from the production, promotion, distribution, sale and/or offer for sale, and/or the performance of the Applications.
9. This Marketing Agreement is valid and coterminous with the Program Agreement, unless otherwise terminated per the provisions below.
10. This Marketing Agreement shall terminate automatically upon Your breach of any of the terms of this Marketing Agreement. Apple may terminate this Marketing Agreement at will upon 10 days’ written notice. If Apple terminates this Marketing Agreement, You may, except in the event that the Artwork is subject of a claim of infringement, deplete existing inventory for a period of 30 days following the notice of termination, provided such inventory is in compliance with the terms of this Marketing Agreement.
11. Any litigation or other dispute resolution between You and Apple arising out of or relating to this Marketing Agreement will take place in the Northern District of California, and You and Apple hereby consent to the personal jurisdiction of and exclusive venue in the state and federal courts within that District with respect any such litigation or dispute resolution. This Marketing Agreement will be governed by and construed in accordance with the laws of the United States and the State of California, except that body of California law concerning conflicts of law.
Notwithstanding the foregoing, if You are an agency, instrumentality or department of the federal government of the United States, then this Marketing Agreement shall be governed in accordance with the laws of the United States of America, and in the absence of applicable federal law, the laws of the State of California will apply. Further, and notwithstanding anything to the contrary in this Marketing Agreement (including but not limited to Section 8), all claims, demands, complaints and disputes will be subject to the Contract Disputes Act (41 U.S.C. §§601-613), the Tucker Act (28 U.S.C. § 1346(a) and § 1491), or the Federal Tort Claims Act (28 U.S.C. §§ 1346(b), 2401-2402, 2671-2672, 2674-2680), as applicable, or other applicable governing authority.
If You (as an entity entering into this Marketing Agreement) are a U.S. public and accredited educational institution, then (a) this Marketing Agreement will be governed and construed in accordance with the laws of the state (within the U.S.) in which Your educational institution is domiciled, except that body of state law concerning conflicts of law; and (b) any litigation or other dispute resolution between You and Apple arising out of or relating to this Marketing Agreement will take place in federal court within the Northern District of California, and You and Apple hereby consent to the personal jurisdiction of and exclusive venue of such District unless such consent is expressly prohibited by the laws of the state in which Your educational institution is domiciled.
This Marketing Agreement shall not be governed by the United Nations Convention on Contracts for the International Sale of Goods, the application of which is expressly excluded. If a court of competent jurisdiction finds any clause of this Marketing Agreement to be unenforceable for any reason, that clause of this Marketing Agreement shall be enforced to the maximum extent permissible so as to effect the intent of the parties, and the remainder of this Marketing Agreement shall continue in full force and effect.
12. You shall promptly notify Apple in writing of any change in Your physical or electronic address via the App Store Connect tool and/or the Apple Developer website.
13. The terms of this Marketing Agreement are the entire and final understanding between You and Apple concerning the Artwork.
EA0861
08/15/17
